
- #Startup items for mac how to
- #Startup items for mac update
- #Startup items for mac software
- #Startup items for mac password
- #Startup items for mac windows
#Startup items for mac password
You will be prompted to enter the username and password to make the changes. Click the lock on the bottom of the screen that says “click the lock to make changes”.Ħ. The item will load for that person’s account.ĥ. Keep your eyes on the left side of the next screen and choose a user you wish to add a start up item for.

It’s usually the first option in the fourth line and comes with a picture of two heads.ģ. Click over users and groups from the next menu. Click the Apple menu available in the top left corner of the display and select ‘system preferences’.Ģ.
#Startup items for mac how to
With start up items, users can easily choose what apps they want to automatically start when the computers boots up. Here’s how it’s done: HOW TO ADD STARTUP ITEMS ON MAC OS Xġ. One of those features I won’t argue with is choosing which apps to choose on start up.
#Startup items for mac windows
(How to add or remove startup apps on a Mac tested with macOS Big Sur 11.0 and Catalina 10.Here is your guide on how to add startup items on a Mac computer.Īpple users will argue they have a great deal of options available to them, which makes their computers better than what Windows offers. You can move or delete the corresponding. The service is now disabled and cannot be run.
#Startup items for mac update
Back at the Terminal window, type launchctl disable gui/501/.Įxample: For the Google update service, the command line should now read launchctl disable gui/501/.agent. Highlight the service name listed between and in the section of the file for the key Label.Įxample: For the Google update service ( .plist), highlight .agent. Tip: You can also right-click the file and select Open With | TextEdit from the context menu. plist file in Finder to open it in TextEdit. Launchctl bootout gui/501 /Users/username/Library/LaunchAgents/.plist. #Startup items for mac software
Drag and drop the startup item you want to disable from the Finder window onto the Terminal window.Įxample: To disable the Google software update (keystone) agent, for example, the command line could read. Now, disable unwanted Mac startup items using launchctl: Library/LaunchDaemons: run in the background as a system process. you, in the former and any user in the latter case) ~/Library/LaunchAgents and /Library/LaunchAgents: run when a user logs on (a specific user, i.e. Find the items that are run in the background automatically depending on the folder:. Open the ~/Library/LaunchAgents , /Library/LaunchAgents and /Library/LaunchDaemons folders in Finder. To prevent applications and background processes (“daemons”) from running automatically using launchctl: Note: These folders were used in past versions of macOS to configure startup items their use is discouraged, but macOS will respect items found there.Īdd or Remove Mac Startup Programs using Launchd and Launchctl Remove any applications found there to prevent them from automatically opening at startup. Tip: You can open any folder fast in Finder using Command Shift G. Open the ~/Library/StartupItems and /System/Library/StartupItems folders in Finder. To prevent an application from launching automatically at startup: In addition to this personal location, applications that open automatically can be found-and disabled-in the following locations: Edit Startup Programs using “StartupItems” Folders Click the – button (with a tooltip of Remove the selected item from the list.) at the bottom. Note: While you can highlight more than one application, only the last one you added to the selection will be removed. Highlight the application you want to stop from starting automatically. Open System Preferences and go to your Login Items. To prevent a program from being started automatically whenever you boot up or log in to your Mac using macOS: 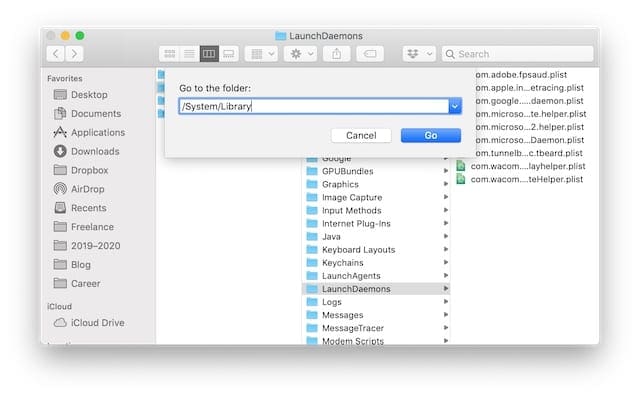
Tip: You can also add applications to the list of Mac startup items by dragging and dropping them to the Login Items list from any Finder window.
Close the Users & Groups preferences window. Tip: Hold down the Command key and click to highlight and add more than one application at once. Highlight the application you want to add to the list of automatically started programs. (To look only in the Applications folder, click “Applications” under Search.) Tip: To find an application, you can also click Search and type its name. You can go to any folder, though, of course. Note: You will automatically start in the macOS Applications folder, where most applications reside by default. Find the program you want to launch automatically. Tip: You will usually find your account under Current User. Make sure your macOS account is highlighted on the left. 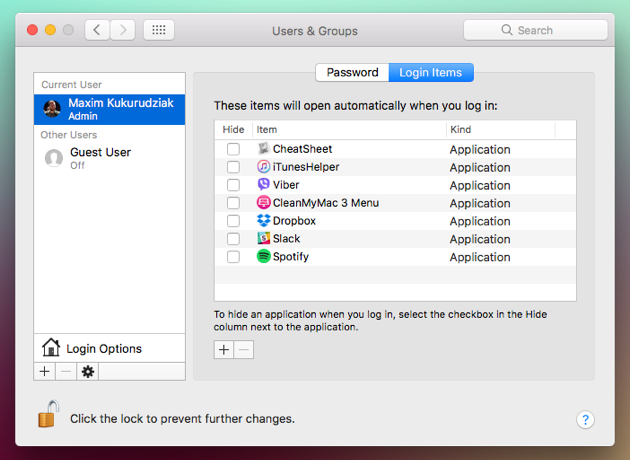
Now select System Preferences… from the menu that has appeared.Select the Apple logo ( ) in the macOS menu bar.To have your Mac launch a program automatically at startup using macOS:



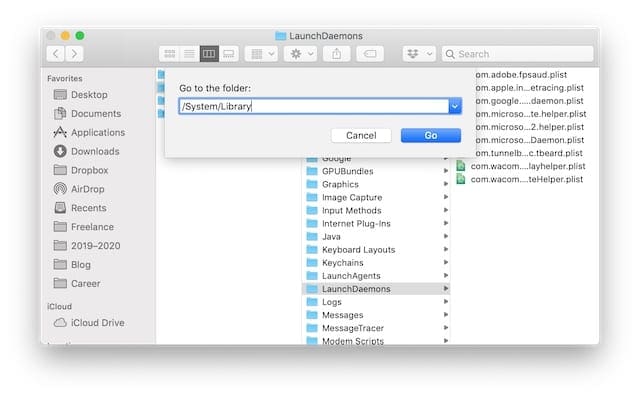
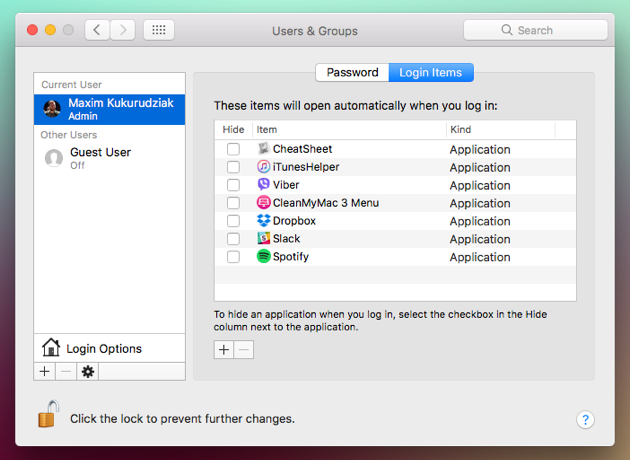


 0 kommentar(er)
0 kommentar(er)
